여러 PC로 작업을 하다보면 계속 각 PC에 저장되는 로컬 파일들의 Sync를 갈망하게 된다. 한곳에서 파일 관리를 하고 여러 작업 환경에서도 그곳만 바라 본다면 여러 로컬 저장소에서 복사본이 퍼지는것을 막을 수 있다.
방법으로는 구글드라이브와 같이 클라우드 드라이브를 사용할수도 있으나 본 포스팅에서는 Synology가 제공하는 WebDAV Server를 활용해 윈도우 환경에서 드라이브로 공유 폴더를 접근하는 방법을 살펴보기로 한다.
시작하기 전에 WebDAV가 어떤것인지 잠시 살펴본다.
WebDAV(Web Distributed Authoring and Versioning, 웹 분산 저작 및 버전 관리)는 하이퍼텍스트 전송 프로토콜(HTTP)의 확장으로, 월드 와이드 웹 서버에 저장된 문서와 파일을 편집하고 관리하는 사용자들 사이에 협업을 손쉽게 만들어 준다. 국제 인터넷 표준화 기구(IETF)의 작업 그룹은 RFC 4918로 WebDAV를 정의한다.
WebDAV 프로토콜은 웹을 읽고 쓰기가 가능한 매개체로 만든다.[1] 또, 사용자가 서버(일반적으로 웹 서버나 웹 공유)의 문서를 만들고 변경하고 이동할 수 있는 프레임워크를 제공한다. WebDAV 프로토콜의 가장 중요한 기능에는 만든이나 수정 날짜에 대한 속성 관리,이름 공간 관리, 정보 수집, 덮어쓰기 보호를 포함한다. 속성 관리에는 파일 정보의 작성, 제거, 조회 등을 포함한다. 이름 공간 관리는 서버의 이름 공간 안에서 웹 페이지를 복사하고 이동할 수 있는 기능을 관할한다. 정보 수집은 다양한 자원의 작성, 제거, 나열을 관할한다. 끝으로, 덮어쓰기 보호는 파일 잠금과 관련된 측면들을 관리한다.
Synology NAS 에서 WebDAV 활성화
Package Center 에서 WebDAV 패키지를 설치하고 Installed 되었는지 메뉴에서 확인한다.

WebDAV 을 Open하면 서버 설정창이 출력된다. 기본으로 HTTP는 5005번으로 잡혀있다. 아무래도 HTTPS 연결이 보안성이 높으므로 Enable HTTPS를 설정하고 port를 지정해서 HTTPS로도 접근 가능할 수 있게 설정한다.
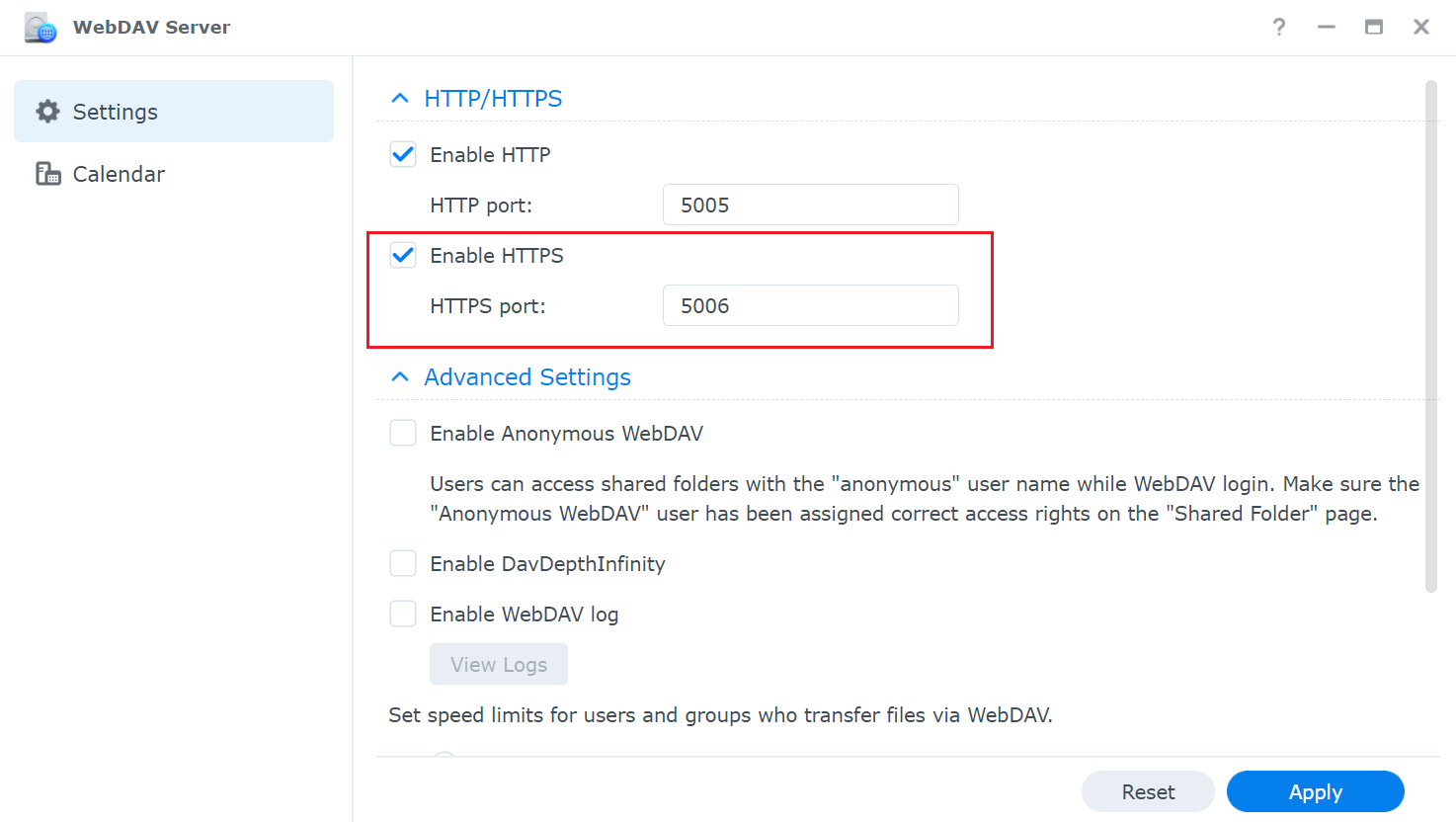
특별한 기능으로는 계정별로 speed limit을 줄 수도 있다. 거의 사용을 안할거 같은데 신기해서 잠시보도록 한다. Enable을 체크해주고 Speed Limit Settings를 선택한다.
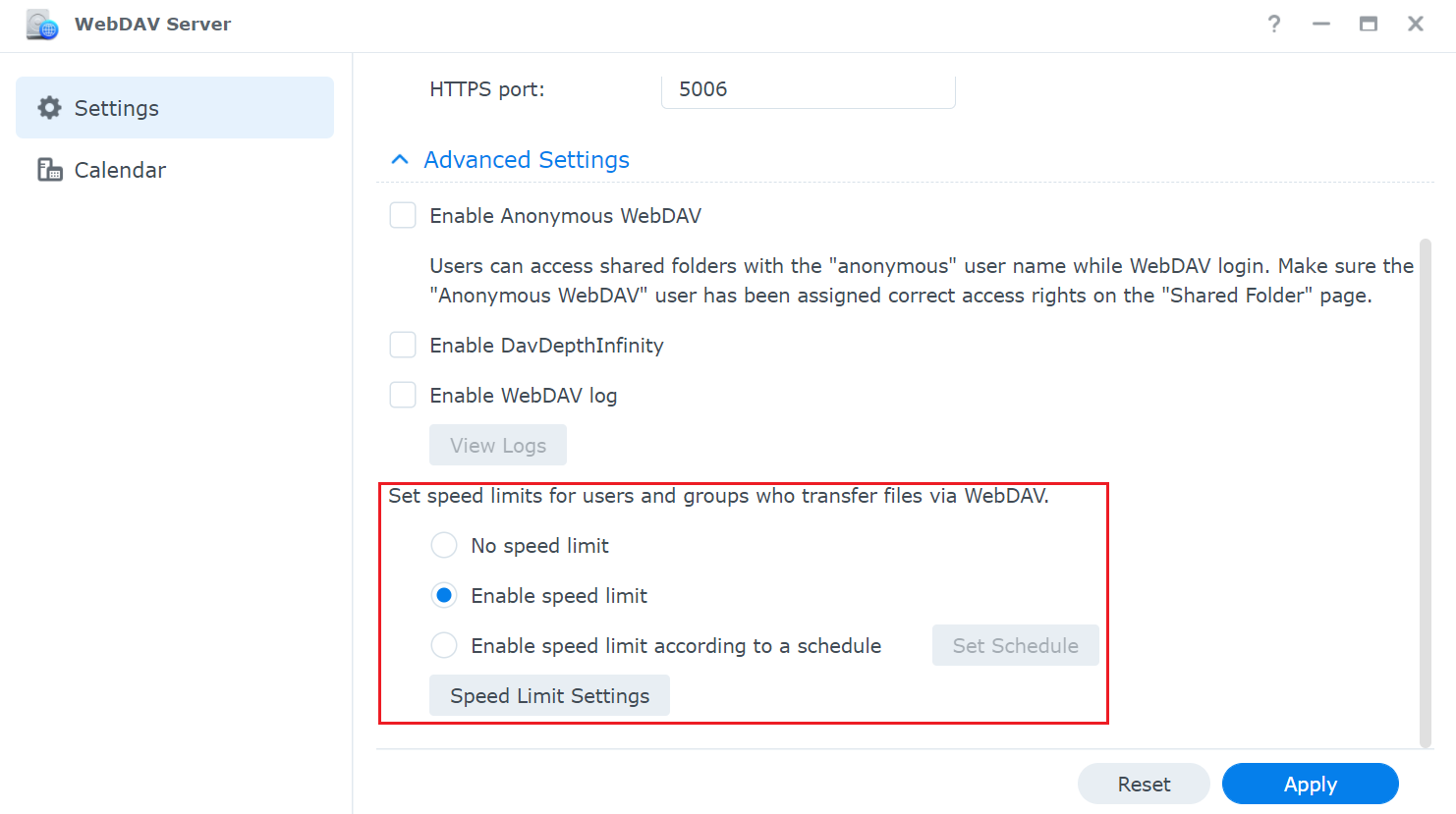
계정별로 Upload/Download limit을 줄 수 있는 창이 나온다. 필요시 설정을 한다.

raidrive 툴을 활용해 윈도우 드라이브 설정하기
raidriver 설치 파일을 다운로드 한다.
https://www.raidrive.com/?gclid=Cj0KCQiAw9qOBhC-ARIsAG-rdn4Vs-vXr00T806ft7jWbeo4nTSyd8DjAWk0S1pY7-zCP4LBjF68_VsaAt12EALw_wcB
다운로드 받은 설치파일을 실행하면 아래와 같이 시작 화면이 뜨고 설치 버튼을 누른다.
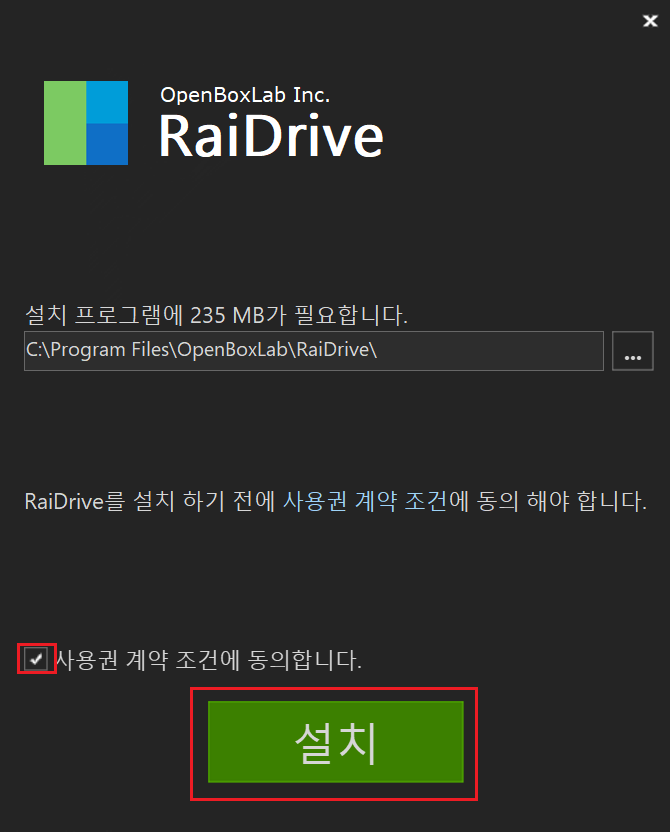
설치 도중에 아래 장치 드라이버 설치를 한다. 깔끔하신 분들은 내키지 않겠지만.... 프로토콜을 사용해야 하므로 Client agent 가 필요하다고 보시면 된다. 설치 버튼을 선택하여 설치 진행한다.
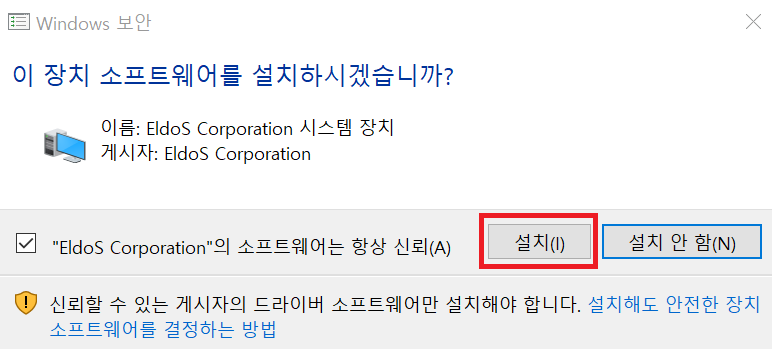
설치가 다 완료되고 앱을 실행하면 아래 초기 화면이 나온다. 상단에 추가 버튼을 선택한다.
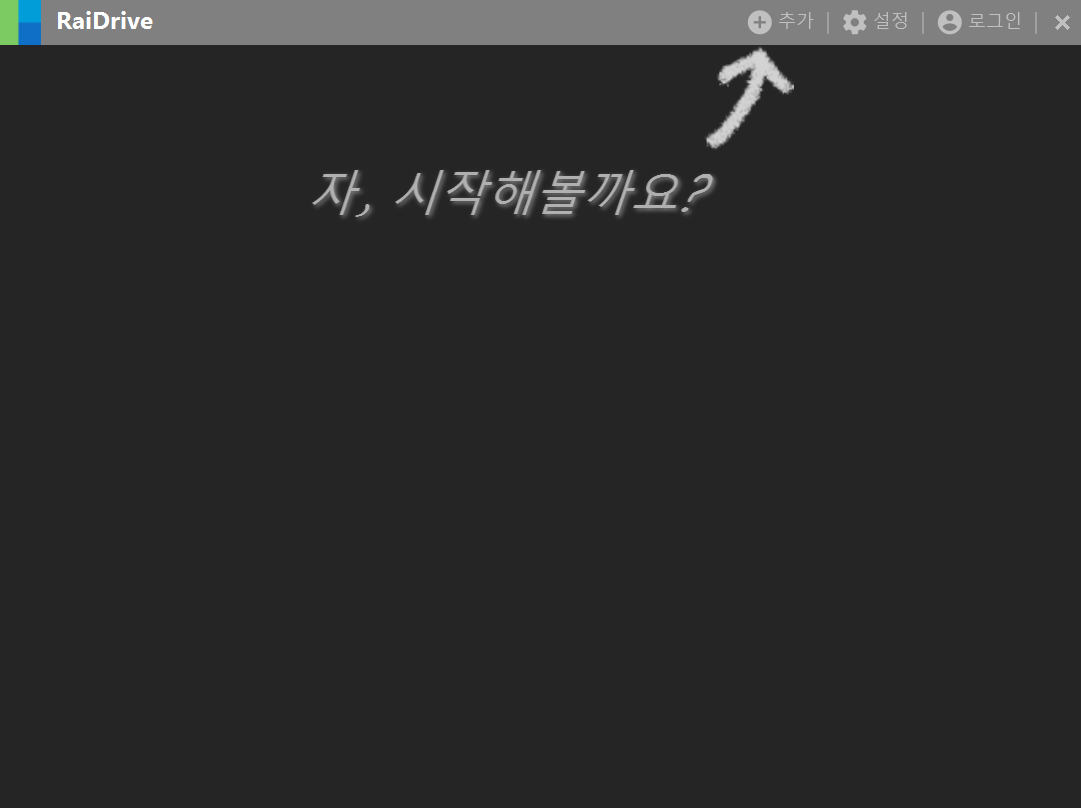
설정화면에서 NAS 탭을 선택 -> Synology 항목 선택 -> 드라이브 경로 설정 -> 주소 항목에 Synology 주소 및 앞서 설정한 port 지정 -> Synology 사용자 계정 입력 후 아래 연결 버튼을 선택한다.
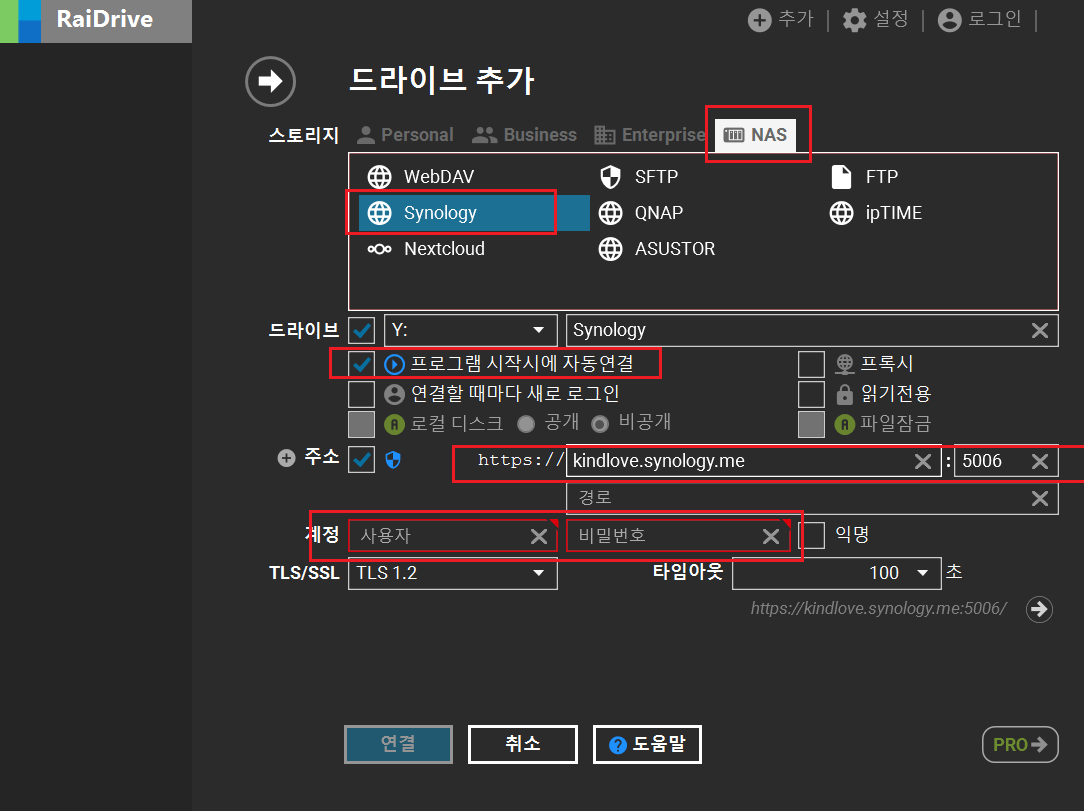
최종적으로 윈도우 파일 탐색기에 Y드라이브로 잡히고 Synology NAS에서 설정한 shared folder가 접근 가능하게 된다.
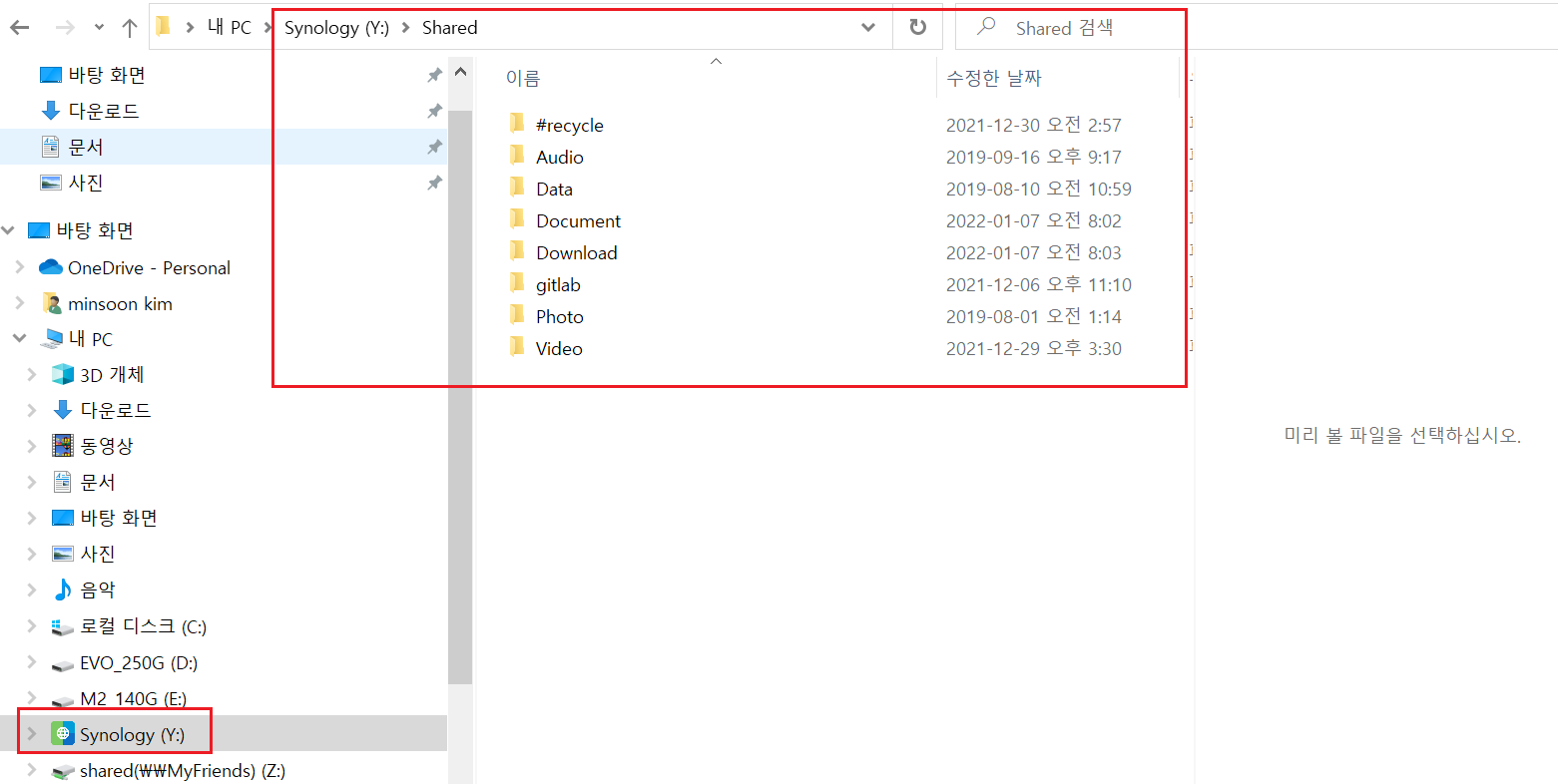
-- The End --
'Synology NAS' 카테고리의 다른 글
| [Synology] 파일 삭제 후 Disk 용량 Refresh 하기 (0) | 2025.01.19 |
|---|---|
| [Synology] Synology nas를 이용해 다른 PC wol로 켜기 (0) | 2022.08.29 |
| [Synology NAS] 도커 gitlab-ce 에서 ssh git clone 시 password 문의 해결책 (0) | 2022.02.23 |
| [Synology] DSM 7.0 업데이트 후 Plex 재생 문제 복구 (1) | 2022.01.12 |
| [Synology] Virtual Machine Manager (VMM)으로 Ubuntu 설치 (0) | 2021.12.29 |



